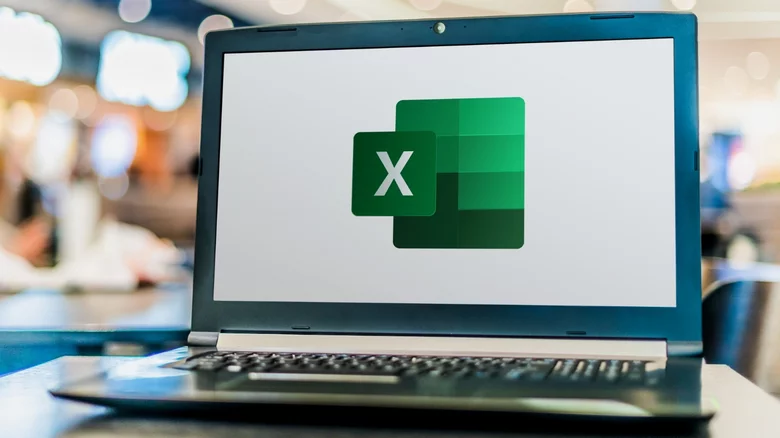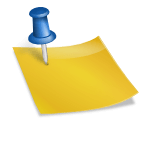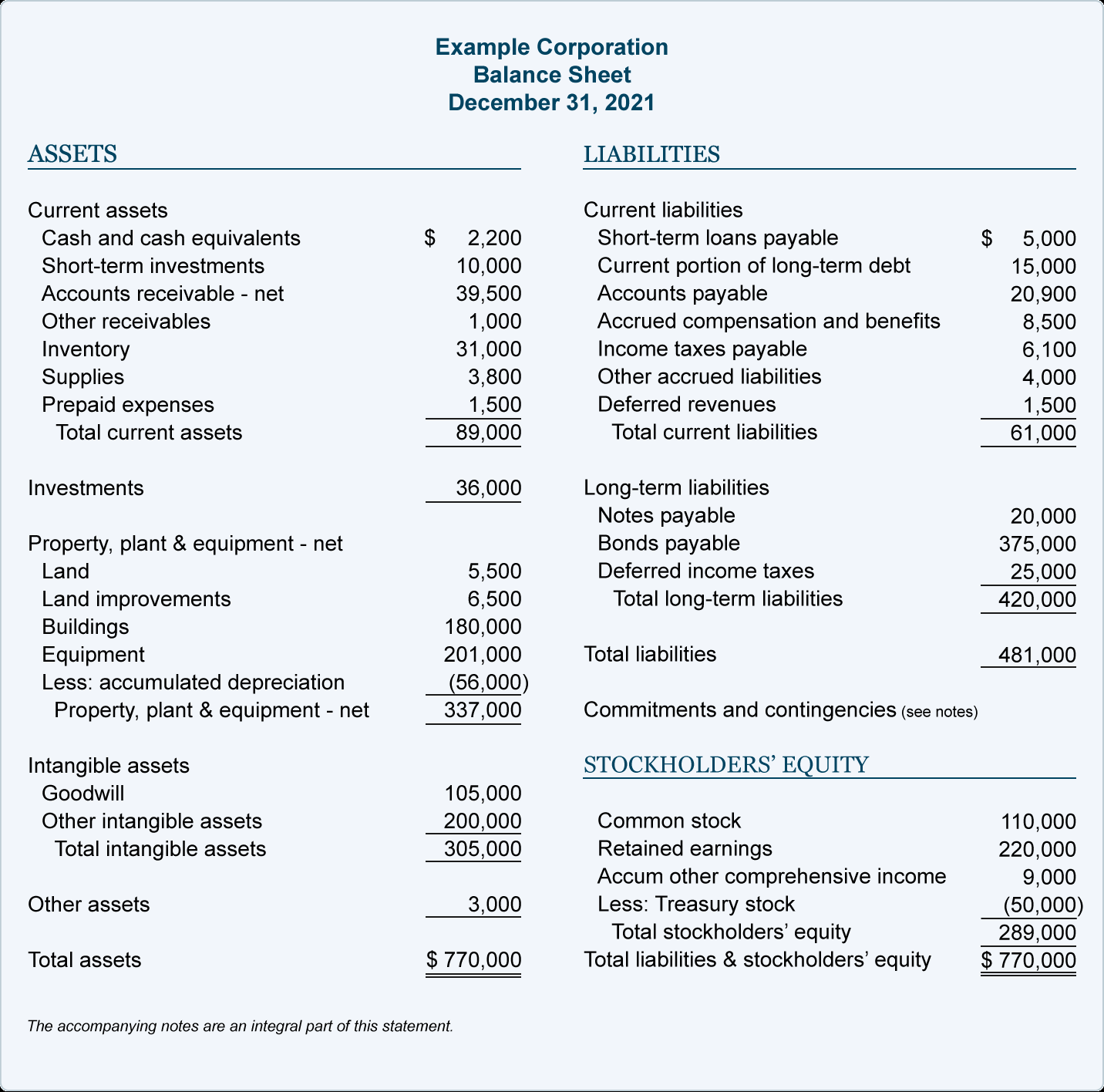经过近 30 年的存在,Microsoft Excel仍然是数据分析、计算和可视化的最佳软件应用程序之一。它被在大公司或团队工作的专业人士、希望跟踪其企业财务状况的小企业主,甚至是试图完成基于数据的作业的学生使用。重要的是,Excel 文件还可以与其他软件和应用程序集成,并且它们的格式在网络上具有高度可操作性。
对于所有这些用例,Excel 用户会发现快捷方式让他们的生活更轻松。从让您轻松复制、剪切和粘贴数据的简单而流行的快捷方式,到更不为人知的高级功能快捷方式,Excel 允许使用数百种键盘快捷方式。
毫无疑问,它们可以提高生产力、加速工作竞争并改善用户体验。但更令人兴奋的是,键盘快捷键可以帮助用户记住如何执行特定命令,而他们可能忘记了标准选项卡或面板来找到它们。
几家软件公司继续开发数据分析应用程序来与 Excel 竞争,Google 表格等应用程序甚至通过自动完成数据来超越 Excel 。尽管如此,Excel 仍然是数百万人的最爱——这些键盘快捷键在这方面发挥着重要作用。我们根据它们在 Excel 中的功能对快捷方式进行了分类;虽然您可能熟悉其中一些,但其他一些对您来说可能是新的。无论如何,这里有一些最有用的Microsoft Excel快捷方式,可以更快地实现您的目标,或许还可以让您的队友发挥作用。
基本的 Excel 快捷键
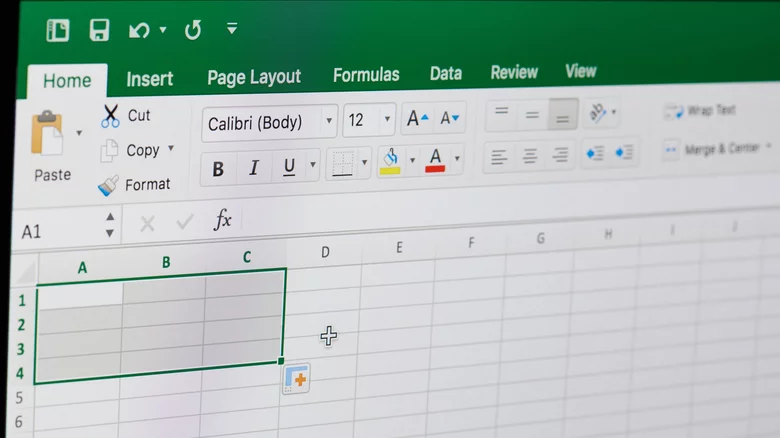
首先,一些适用于多个应用程序、网站和软件的著名键盘快捷键也适用于操作 Excel 工作簿;即使要按的特定键可能因设备和操作系统而异。
例如,要在基于 Windows 的计算机上打开一个新工作簿,快捷方式是 Control (Ctrl) + O;在 macOS 设备上,Command (Cmd) + O 也可以执行此功能。这里值得注意的是,macOS 计算机上的 Cmd 和 Ctrl 键使其快捷方式方案比 Windows 操作系统设备更复杂一些:两个键对某些快捷方式执行相同的功能,对其他快捷方式执行完全不同的功能,并且工作一起在其他捷径上。这些基本快捷方式虽然在很大程度上执行相同的功能,但可以相互代替使用。
除了打开新工作簿外,还可以使用快捷方式创建新工作簿(Windows 上为 Ctrl + N,macOS 上为 Cmd + N),保存电子表格或工作簿(Windows 上为 Ctrl + S,macOS 上为 Cmd + S),打印工作簿中的工作表(Windows 上的 Ctrl + P 和 macOS 上的 Cmd + P),关闭工作簿(Windows 上的 Ctrl + W 和 macOS 上的 Cmd + W),或完全关闭 Excel(Windows 上的 Alt + F4 和 macOS 上的 Cmd + Q苹果系统)。请注意,Ctrl + P 快捷方式不会在 macOS 上自动打印工作表;它只打开打印预览,这是在 Windows 设备上使用 Ctrl + F2 完成的。
工作簿导航快捷方式
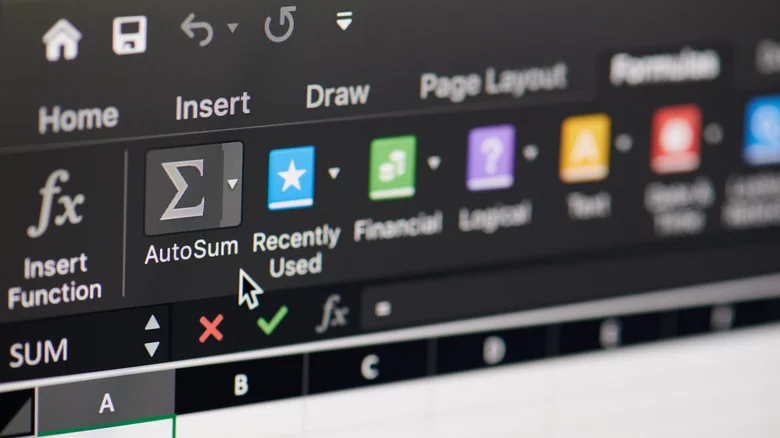
使用键盘快捷键,可以非常轻松地在 Excel 界面中导航。在 Windows 设备上,按 Alt 键将显示每个选项卡名称下方的字母和快捷方式,相应地按下字母将切换到该选项卡。或者,您可以按 Alt 键和相应的字母立即打开选项卡。
这些快捷方式可用于移动到“插入”选项卡 (Alt + N)、“页面布局”选项卡 (Alt + P)、“公式”选项卡 (Alt + M)、“数据”选项卡 (Alt + A)、“审阅”选项卡 (Alt + R)、“查看”选项卡 (Alt + W)、“告诉我”搜索栏 (Alt + Q)、“文件”选项卡 (Alt + F),以及返回“主页”选项卡 (Alt + H)。如果登录到您的 Microsoft 帐户,您还可以使用 Alt + Y + 1 共享 Excel 文件,而 Alt + Y + 2 打开基于与 Excel 集成的外部 PDF 软件的 PDF 选项卡。
使用快捷方式切换到选项卡后,Excel 会自动显示快捷方式字母以访问面板。按键盘上的相应字母将选择或打开相应的面板,视情况而定。例如,按 Alt + M 导航到“公式”选项卡后,字母 F 打开“插入函数”面板。其他包括 U 代表“自动求和”,R 代表“最近使用”,I 代表“财务”,L 代表“逻辑”,T 代表“文本”,E 代表“日期和时间”,G 代表“数学和三角函数”,O用于“查找和参考”,Q 用于“更多功能”。
单元格导航快捷方式
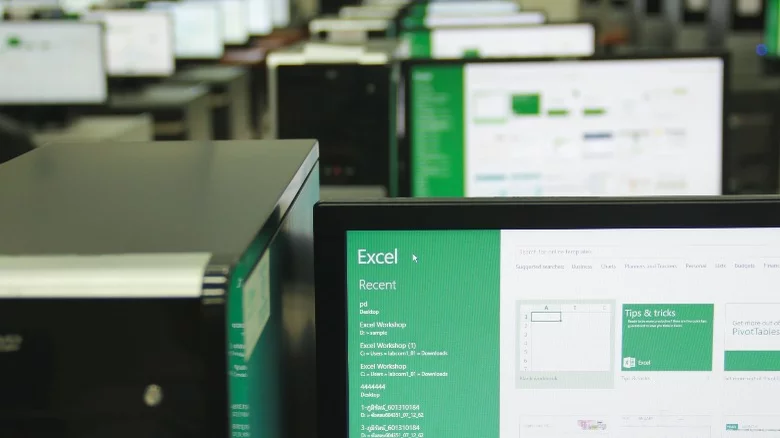
在较低级别,Excel 还允许您使用快捷方式在单元格之间导航。当未选择要插入值的单元格时,方向键将单元格选择向上、向下、向左或向右移动一个单元格。这也可以通过使用 Tab 向右移动、Shift + Tab 向左移动、Enter/Return 向下移动或 Shift + Enter/Return 向上移动来实现。
将 Ctrl 键添加到方向键使其在 Windows 和 macOS 设备上更进一步,因为可以将单元格选择移动到行的左边缘(Ctrl + 左方向键),右边缘行(Ctrl + 右方向键)、列顶部(Ctrl + 向上方向键)或列底部(Ctrl + 向下方向键),具体取决于最初选择的单元格。
此外,还有向上(Windows 上为 PgDn 和 macOS 上为 Fn + 向上方向键)、向下(Windows 上为 PgUp 和 macOS 上为 Fn + 向下方向键)、左移(Windows 上为 Alt + PgUp 和 Fn)移动一屏的快捷键+ Option + macOS 上的向上方向键)和向右(Alt + PgDn 在 Windows 上和 Fn + Option + macOS 上的向下方向键)。
这组函数将当前显示的所有单元格按快捷命令的方向移动。其他单元格导航快捷方式包括选择数据范围内的第一个或最后一个单元格,分别使用 Windows 上的 Ctrl + Home 或 Ctrl + End 和 macOS 上的 Fn + Control + 左方向或右方向。
单元格格式快捷方式
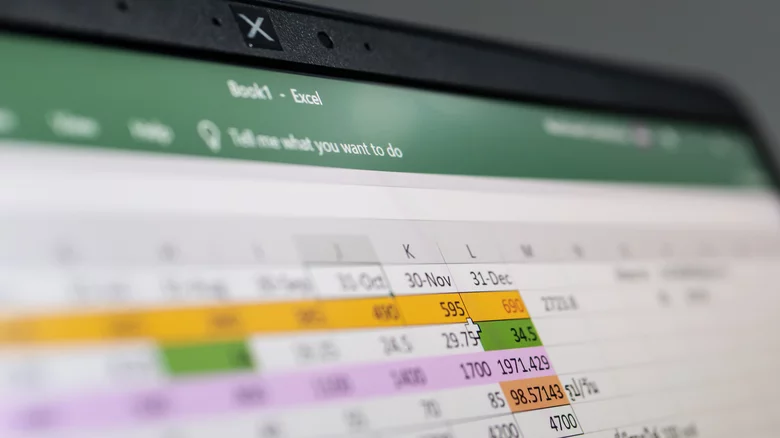
如果 Excel 不具有当今几乎所有可用文档处理软件所特有的格式化快捷方式,那就太奇怪了。您可以轻松地从单元格中剪切数据(在 Windows 上为 Ctrl + X,在 macOS 上为 Cmd + X),复制单元格中包含的数据(在 Windows 上为 Ctrl + C,在 macOS 上为 Cmd + C),并将数据粘贴到单元格中(在 Windows 上为 Ctrl + V) Windows 和 macOS 上的 Cmd + V)。最好的部分是这些功能适用于多个单元格,因此您可以剪切、复制或粘贴到多个单元格。
还有一些快捷方式可以撤消命令(Windows 上的 Ctrl + Z 和 macOS 上的 Cmd + Z)、重做命令(Windows 上的 Ctrl + Y 和 macOS 上的 Cmd + Y)以及重复命令(Windows 上的 Fn + F4 和在 macOS 上为 Cmd + Y)。是的,重做未完成的命令和重复命令的键盘快捷键是相同的。
值得注意的是,“粘贴”命令的工作顺序与获取数据的顺序相同;也就是说,如果从同一列中的五个连续单元格复制或剪切数据,“粘贴”命令会将数据复制到所需列中的五个连续单元格中——从当前选定的单元格开始。
此外,“粘贴”命令通常会粘贴数据及其所有属性。要以特定格式粘贴数据,请在 Windows 上按 Shift + F10(或只需右键单击)并选择首选粘贴格式。在 Windows 上也有快捷方式,因为您可以按 V 粘贴为非属性值,按 F 粘贴为公式。
函数快捷方式
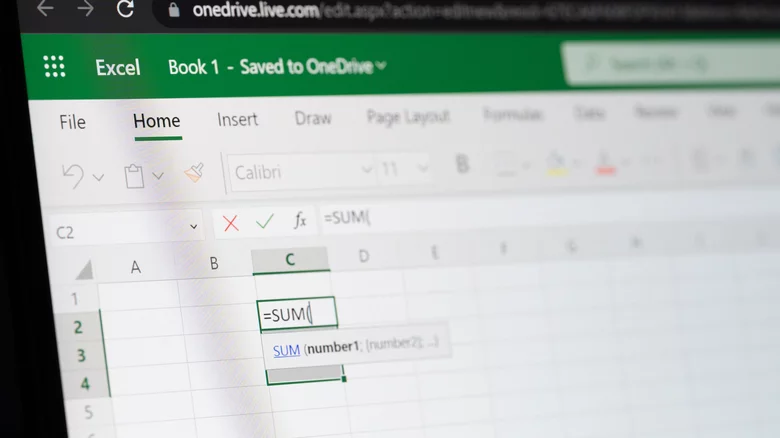
Microsoft Excel 上的函数快捷方式可以说是其快捷方式包的核心。由于该软件以数据为中心,因此没有其他技术与处理数据本身的技术一样重要。
有快捷方式可以在隐藏和显示公式 (fx) 栏之间切换(在 Windows 和 macOS 上为 Control + Shift + U),打开“插入函数”框(在 Windows 上为 Shift + F3,在 macOS 上为 Fn + Shift + F3) , 显示单元格公式(在 Windows 和 macOS 上为 Ctrl + ‘),输入公式(在 Windows 和 macOS 上为 Ctrl + Shift + Enter),在当前选定的公式中插入一个函数(在 Windows 和 macOS 上为 Ctrl + Shift + A ),并根据公式(Windows 和 macOS 上的 Fn + F9)进行计算。说到计算,Windows 上的快捷键 Alt + = 和 Cmd + Shift + T 用于总结一行或一列中的所有选定单元格。
但是当涉及到公式本身时,主要的快捷方式需要了解 Excel 才能正确使用。这些快捷方式可以输入到公式栏或应包含计算结果的单元格中。此外,所有公式快捷方式都以“等于”符号 (=) 开头,并包含与计算相关的运算符。例如,要在单元格 F8(F 列,第 8 行)和 I9(I 列,第 9 行)中添加两个值,请选择应包含总和的单元格,然后在该单元格或公式栏中键入 =F8+I9,然后按 Enter。
单元操作快捷方式
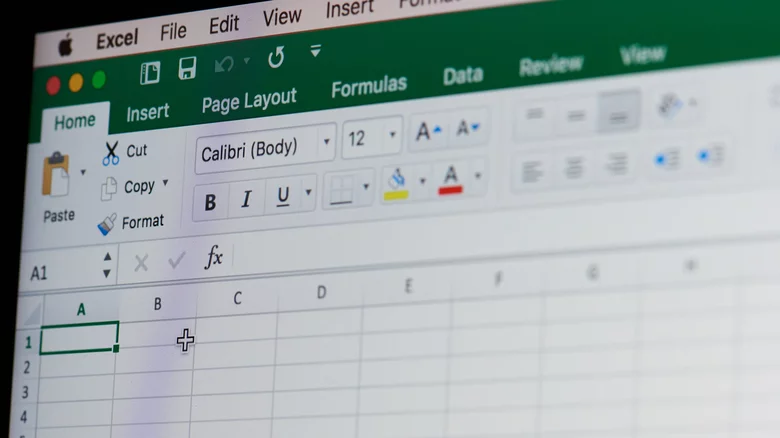
Microsoft Excel 还提供了在单元格内快速操作的快捷方式。例如,您可以将时间插入单元格(在 Windows 和 macOS 上为 Ctrl + Shift + ;(分号))或插入当前日期(在 Windows 和 macOS 上为 Ctrl + ;(分号))。这些快捷方式只能在空单元格中使用,因为如果在填充单元格中输入,它们会覆盖现有值。
此外,还有将单元格中的值粘贴到左侧的快捷方式(Windows 和 macOS 上为 Ctrl + R),粘贴上方单元格中的值(Windows 和 macOS 上为 Ctrl + D),将公式复制到上方的单元格(在 Windows 和 macOS 上为 Ctrl + ‘),并在几个突出显示的单元格中输入相同的数据(在 Windows 和 macOS 上为 Ctrl + Enter)。
更重要的是,Excel 包含简单的快捷方式,可在完成向当前单元格的值插入后导航至特定单元格。例如,您可以在输入数据后移动到上方的单元格(在 Windows 上为 Shift + Enter,在 macOS 上为 Shift + Return),移动到下方的单元格(在 Windows 上为 Enter 并在 macOS 上为 Return),向右移动(在Windows 和 macOS),或向左移动(在 Windows 和 macOS 上都是 Shift + Tab)。您还可以包含超链接(Windows 上的 Ctrl + K 和 macOS 上的 Cmd + K),根据列中生成的模式“快速填充”单元格 (Ctrl + E),并显示单元格自动完成弹出窗口 (Alt + 向下方向键)。
行列操作快捷键
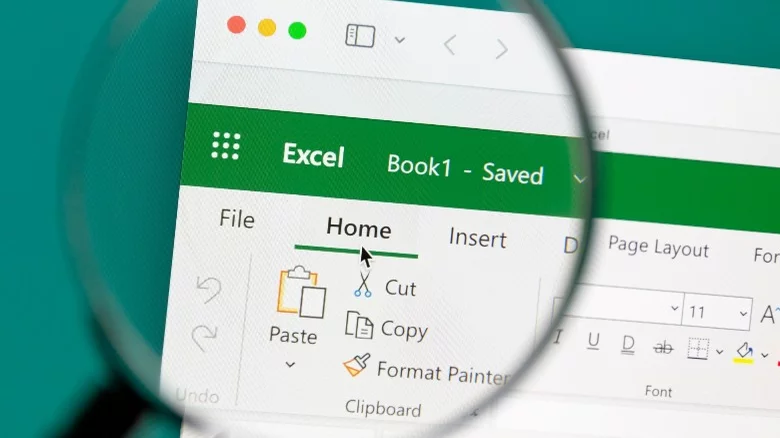
正如您可以在单元格内操作一样,您也可以使用行和列。此处的一些快捷方式在其他应用程序和软件中使用,因此一些用户可能熟悉它们。这些包括选择与当前选定单元格相邻的单元格(Shift + 单击 Windows 和 macOS),选择不与当前选定单元格相邻的单元格(Ctrl + 单击 Windows 和 Cmd + 单击 macOS),以及撤消选择(Escape Windows 和 macOS 上的密钥)。
在 macOS 设备上,有一些快捷方式可以将选定的单元格移动到右侧的列 (Option + Tab) 或左侧的列 (Option + Shift + Tab)。Windows 设备上没有此操作的快捷方式,因此用户必须剪切(或复制)所选单元格的内容并将其粘贴到所需的列中。
除此之外,Windows 和 macOS 设备都允许快捷方式移动到左侧下一个未连接的单元格(Windows 上为 Ctrl + Alt + 左方向键,macOS 上为 Ctrl + Option + 左方向键),移动到下一个非连接单元格- 右侧连接的单元格(Windows 为Ctrl + Alt + 右方向键,macOS 为Ctrl + Option + 右方向键),选择所选单元格对应的整列(Windows 和macOS 均为Ctrl + Space),选择与所选单元格对应的整行(在 Windows 和 macOS 上为 Shift + Space),然后选择电子表格中的所有行和列(在 Windows 上为 Ctrl + A,在 macOS 上为 Cmd + A)。
文本和数字格式化快捷方式
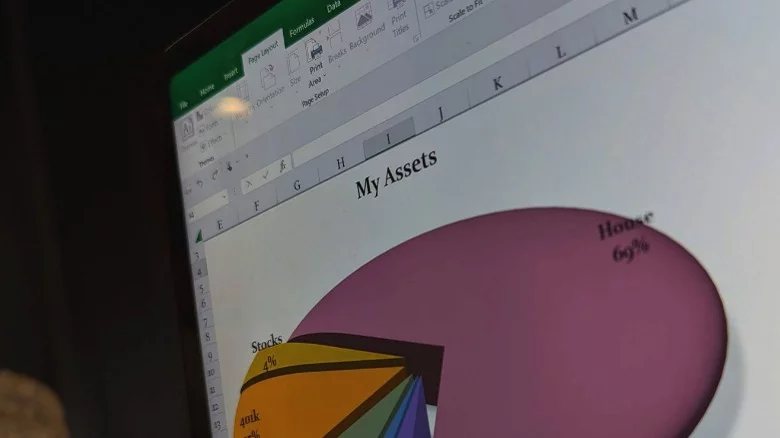
甚至单元格中的字母数字值也可以使用 Microsoft Excel 中的快捷方式进行格式化。值得注意的是,这些快捷方式适用于不同版本的软件。通常的文档处理快捷方式适用于此,因为您可以将文本或值设置为粗体(Windows 上为 Ctrl + B,macOS 上为 Cmd + B),斜体(Windows 上为 Ctrl + I,macOS 上为 Cmd + I),下划线(Ctrl + Windows 上的 U 和 macOS 上的 Cmd + U),删除线(Windows 上的 Ctrl + 5 和 macOS 上的 Cmd + Shift + X)。
关于对齐方式,Excel 允许您将单元格的内容左对齐(Windows 上为 Alt + H + A + L,macOS 上为 Cmd + L),右对齐(Windows 上为 Alt + H + A + R,Cmd + R在 macOS 上)和居中(在 Windows 上为 Alt + H + A + C,在 macOS 上为 Cmd + E)。其他此类快捷方式包括用于缩进(Windows 上的 Alt + H + 6 和 macOS 上的 Ctrl + Option + Tab)、撤消缩进(Windows 上的 Alt + H + 5 和 macOS 上的 Ctrl + Option + Shift + Tab)、增加字体大小减一(Windows 上为 Alt + H + F + G,macOS 上为 Cmd + Shift + >),字体大小减一(Windows 上为 Alt + H + F + K,macOS 上为 Cmd + Shift +)。
Excel 中的数值也可以通过属性进行格式化,以确保数据的准确表征和计算。您可以将其格式化为货币(在 Windows 和 macOS 上为 Ctrl + Shift + $)、百分比(在 Windows 和 macOS 上为 Ctrl + Shift + %)或标准格式(在 Windows 和 macOS 上为 Ctrl + Shift + ^)。
工作表快捷方式
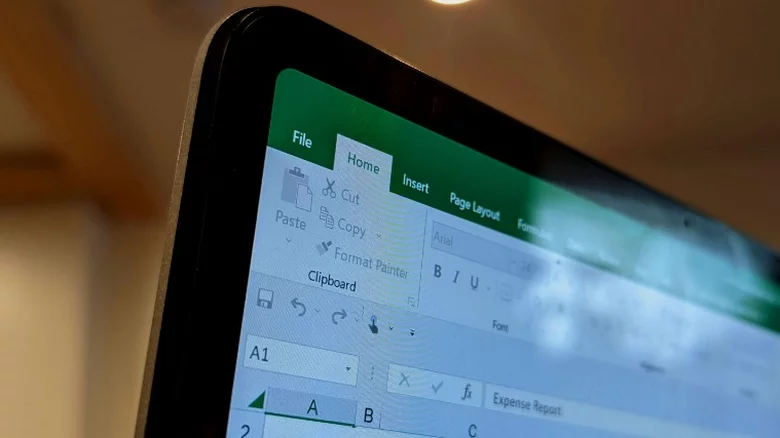
鉴于一个工作簿中可以有多个电子表格,Excel 足以提供适用于这些工作表的键盘快捷键。用户可以插入新的电子表格(Windows 上的 Shift + F11 和 macOS 上的 Fn + Ctrl + F11),导航到上一个电子表格(Windows 上的 Ctrl + PgUp 和 macOS 上的 Fn + Ctrl + 向上方向键),或移动到下一个电子表格(Windows 上为 Ctrl + PgDn,macOS 上为 Fn + Ctrl + 向下方向键)。在工作簿向前(Windows 和 macOS 上为 Ctrl + Tab)和向后(Windows 和 macOS 上为 Ctrl + Shift + Tab)之间切换也很容易。
如果您在使用 Excel 的同时使用一个或多个应用程序,您可以最小化 Excel 工作簿(Windows 上为 Ctrl + F9,macOS 上为 Cmd + M)或最大化(Windows 上为 Ctrl + F10,Windows 上为 Fn + Ctrl + F10)苹果系统)。
其他有用的快捷方式
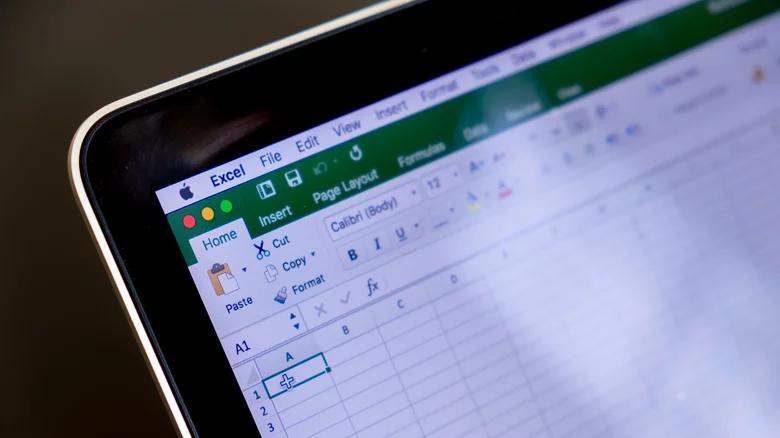
当然,这还不止于此。根据您的工作类型和使用目的,您可能会发现 Excel 上的其他几个快捷方式很有用。例如,您可以通过在单元格周围添加边框(在 Windows 上按 Ctrl + Shift + &,在 macOS 上按 Cmd + Option + 0)或删除边框(在 Windows 上按 Ctrl + Shift + 下划线,在 Cmd + Option 上)来调整单元格边框+ macOS 上的下划线)。您还可以尝试在四个边缘中的任何一个边缘打开和关闭边框:顶部(Windows 上为 Alt + T,macOS 上为 Ctrl + Option + 向上方向键),底部(Windows 上为 Alt + B 和 Ctrl + Option + 向下方向键在 macOS 上)、左(在 Windows 上为 Alt + L,在 macOS 上为 Ctrl + Option + 左方向键)和右(在 Windows 上为 Alt + R,在 macOS 上为 Ctrl + Option + 右方向键。)
此外,Excel 中还有更多用于单元格、行和列控件的快捷方式。使用单元格,您可以创建注释(Windows 上的 Shift + F2 和 macOS 上的 Fn + Shift + F2)并选择所有包含注释的单元格(Windows 上的 Ctrl + Shift + O 和 macOS 上的 Fn + Ctrl + Shift + O)。
使用行和列,您可以隐藏当前选定单元格的行(在 Windows 和 macOS 上为 Ctrl + 0),取消隐藏行(在 Windows 和 macOS 上为 Ctrl + Shift + 0),隐藏当前选定单元格的列(在 Windows 和 macOS 上按 Ctrl + 9),取消隐藏列(在 Windows 和 macOS 上按 Ctrl + Shift 9),并删除多个单元格(在 Windows 和 macOS 上按 Ctrl + _)。
适用于 Android/iOS 设备和 Web 的 Excel 快捷方式
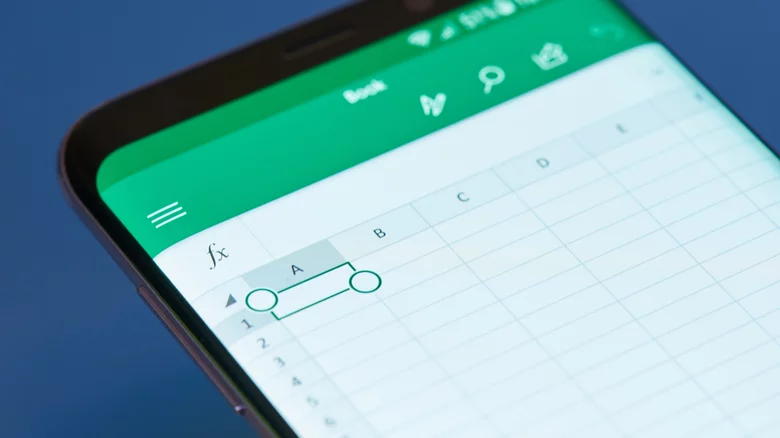
此后,Microsoft 发布了适用于 Android 和 iOS 设备的 Excel 应用程序,可以肯定的是,一些用户将主要使用此类小工具。幸运的是,他们还可以享受使用快捷方式带来的速度和灵活性——尽管是使用外部键盘。智能手机和平板电脑上的键盘应用程序没有构成 Excel 快捷键基础的 Ctrl、Cmd 或 Alt 等键,也无法在功能上同时按住两个键。
尽管如此,连接外部键盘创造了这种可能性,并且在平板电脑等具有更大屏幕的设备上可以更好地享受这些功能。正如微软所指出的,macOS 设备上的键盘快捷键也适用于 iOS 设备,而 Windows 设备上的键盘快捷键同样适用于 Android 设备。
对于基于 Web 的 Microsoft Excel,一些键盘快捷方式可能需要额外的键或完全不同。由于该应用程序未在桌面上运行,因此某些快捷方式可能与桌面应用程序的快捷方式冲突。此外,某些快捷方式(如 Ctrl + O)是网络浏览器的原生快捷方式,仍然可以在基于网络的 Excel 版本上使用。注意到这些后,大多数适用于桌面版 Excel 的快捷方式仍适用于 Excel 网页版。